NATIVE INSTRUMENTS TRAKTOR AUDIO 2 MKII

INSTALLATION
Windows: Install the Traktor Audio 2 MK2 ASIO driver from https://www.native-instruments.com/en/support/downloads/drivers-other-files/
Mac OSX: No driver software is required for the Traktor Audio 2 MKII to be installed on Mac OSX computers The Operating System will auto-install the necessary driver when connected with a USB cable.
VirtualDJ 8 Setup
Once VirtualDJ 8 is launched, a Login Window will appear. Login with your virtualdj.com account credentials. No license is required to use the Traktor Audio 2 MKII with a Master + Headphones Audio setup.
A Pro Infinity, Pro subscription or a Plus Analog mixer license is required to use the Traktor Audio 2 MKII with a External Mixer Audio setup.
http://www.virtualdj.com/buy/index.html
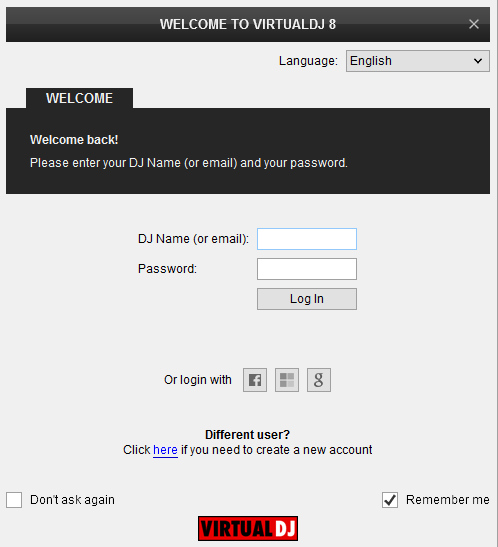
Click to Use Soundcard to apply the default pre-defined Audio setup
Click to OK.
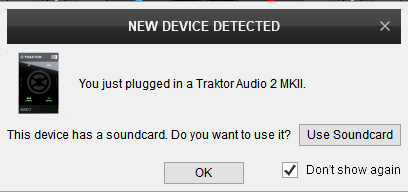
The unit is now ready to operate.
See details for Audio setups and connections in next chapters
LAYOUT
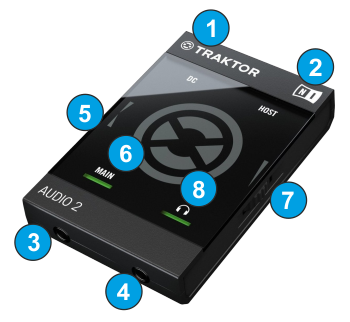
- DC IN: Optional power supply (DC Adapter). Traktor Audio 2 MKII is USB powered device.
- USB HOST: Use a USB cable to connect Traktor Audio 2 MKII with a USB port of a computer
- MAIN OUT: 1/8" Main Sound Output socket. Connect your Speakers or route signal to an analog mixer
- HEADPHONES OUT: 1/8" Headphones/Secondary Sound Output socket. Connect your Headphones or route signal to an analog mixer
- CH MIX: Blend Main and Headphones audio signals prior sending to the Headphones Channel
- MAIN LED: Indicates Main Output Channel Signal
- HEADPHONES LEVEL: Headphones Channel Output Volume
- HEADPHONES LED: Indicates Headphones/Secondary Output Channel Signal
INTERNAL MIXER SETUP

- Connect Traktor Audio 2 MKII with your computer using a standard USB cable
- Connect your speakers to the MAIN Output 1/8" socket
- Connect your Headphones to the PHONES Output 1/8" socket
- Apply a Master & Headphones Audio setup in VirtualDJ as shown below. This setup is pre-defined and offered from the special TRAKTOR AUDIO 2MKII button in the Audio tab of VirtualDJ Settings.
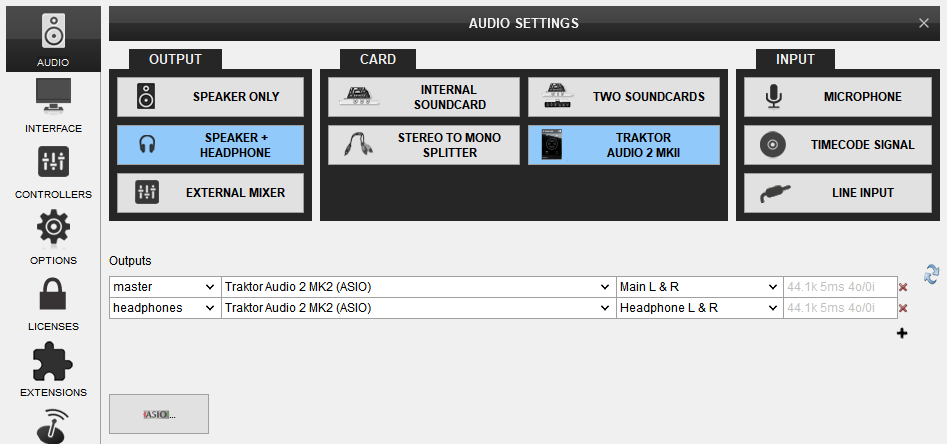
- Use the PHONES right-side rotary to adjust the Headphones Output Volume.
- Use the MIX left-side rotary to blend Master Output signal and the PFL-enabled VirtualDJ decks to the Headphones Output.
EXTERNAL MIXER SETUP

- Connect Traktor Audio 2 MKII with your computer using a standard USB cable
- Connect your speakers to the Master Output of your analog mixer
- Connect your Headphones to the Headphones Output of your analog mixer
- Connect the MAIN Output of the Traktor Audio 2 MKII to an Input Channel of the analog mixer, 1/8" male to 2xRCA male cables
- Connect the PHONES Output of the Traktor Audio 2 MKII to another Input Channel of the analog mixer, 1/8" male to 2xRCA male cables
- Click on the TRAKTOR AUDIO 2 MKII special button in the Audio tab of VirtualDJ and then select the EXTERNAL MIXER button. You should then get the following Audio configuration. Click to APPLY
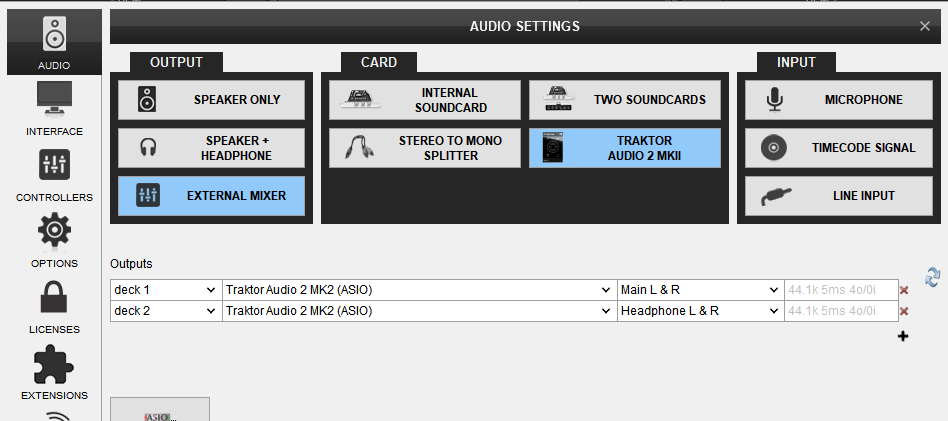
The Left VirtualDJ Deck will be routed to the Channel of your mixer you have connected the MAIN Output of the Traktor Audio 2 MKII and the Right VirtualDJ Deck will be routed to the Channel of your mixer you have connected the PHONES Output of the Traktor Audio 2 MKII.
However, you will need to make some adjustments in order the Right Deck to be routed properly.
- Make sure the VirtualDJ mixer is on its default values (Crossfader in the middle, Volume faders at their maximum position and Gain and Equalizer centered
- Load a track to each Deck and start playing both.
- Use the right-side PHONES LEVEL rotary of the Audio 2 MKII to adjust the Output volume. Usually, this has to be set to the maximum available.
- Use the left-side MAIN/MIX rotary of the Audio 2 MKII so that it sends only the Right Deck to the PHONES Output Channel.
In order to be sure that you have properly adjusted the audio routing, when both Decks are playing you should only get the Right VirtualDJ Deck on your right mixer Channel Output. If not, adjust the MAIN/MIX rotary accordingly.